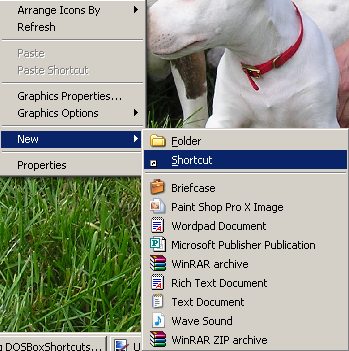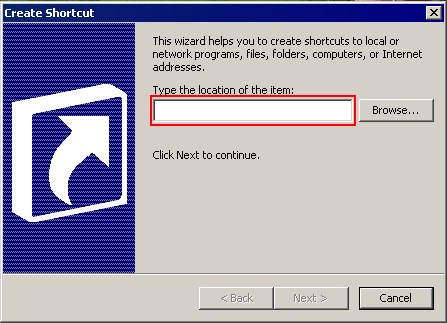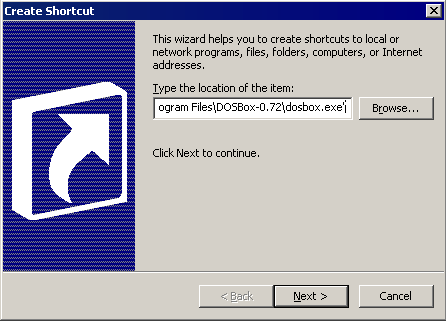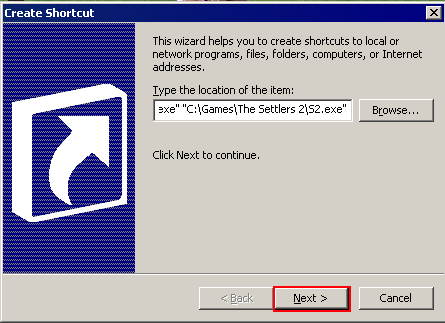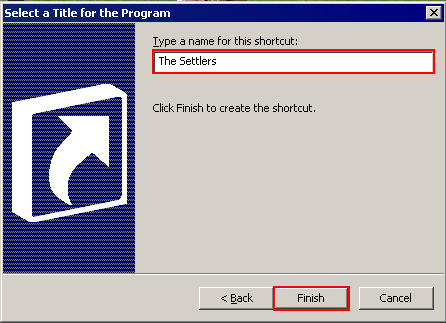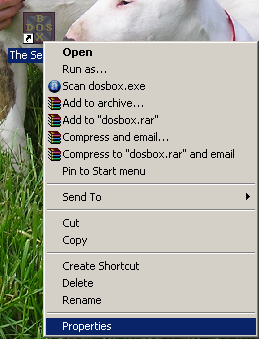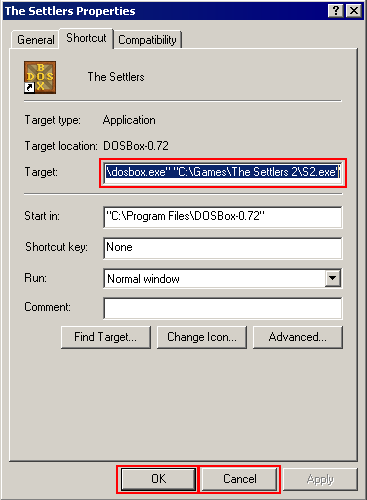Difference between revisions of "DOSBoxShortcuts"
m (→Long Version) |
m (→Long Version) |
||
| Line 38: | Line 38: | ||
* Press OK to save any changes you make, or Cancel to discard any changes. | * Press OK to save any changes you make, or Cancel to discard any changes. | ||
[[Image:properties2.png]] | [[Image:properties2.png]] | ||
| + | * NB: If you use a custom configuration file (.conf file) for dosbox, then you will need to add the -conf command line argument between the path of the DosBox .exe and the path of the game .exe. See the last step of the short explanation to see what this should look like. | ||
== OSX == | == OSX == | ||
== GNOME == | == GNOME == | ||
Revision as of 11:30, 8 July 2008
Desktop shortcuts allow you to give old DOS Games the point and click simplicity of regular Windows programs. Because DOSBox is an emulated environment that runs inside a host Operating System, simply double clicking on the DOS application inside the file manager will most likely attempt to execute the DOS application in the native environment.
Windows
Method 1
It is possible to create a shortcut that allows you to run a program with DOSBox without doing any typing at the command prompt! All you have to do is make a new, blank, text file. Rename it to the name of the program you want to run, and change the file extension to a new, unused file extension. For example, if I want to run a program called "BestGame.exe," I would create a blank file and call it "BestGame.xyz," where *.xyz is not a registered file type on the computer. Place the blank *.xyz file in the same directory as BestGame.exe. Then, set *.xyz files to always open with DOSBox. Make a new, blank *.xyz file for every program you want to open with DOSBox. You could even make shortcuts to a single directory so you don't have to browse for different games!
Method 2
Short Version
This is the quick version for people familiar with windows, giving the basic information.
- Create a new shortcut to the DosBox .exe file, or copy the one created when you installed doxbox.
- Edit the properties of the shortcut.
- At the end of the "Target" line, add, in quotes, the full path of the main game executable you wish to launch.
- For Example, if "The Settlers 2" was installed into the folder C:\Games\Settlers 2\, and DosBox is installed at it's default location, the target box would contain:
- "C:\Program Files\DOSBox-0.72\dosbox.exe" -conf "C:\Program Files\DOSBox-0.72\dosbox.conf" "C:\Games\Settlers 2\S2.exe"
- NB: the -conf command line option which is specified in the line above is, I believe, optional since it refers to the default config file. If you use a custom config file however, then you will need to retain this line, suitable ammended to refer to your custom .comf file.
Long Version
This is a more detailed explanation for people who are less familiar with windows. It follows the same procedure, but explains how to carry out each step in much more detail. If you can't follow the short version, read on!
- Go to the folder where you want the shortcut to be placed, this can be any folder, or the desktop.
- Right click in empty space in the folder. Highlight "New" and click "Shortcut".
- The following window will appear.
- In the highlighted box, type in the full path of the DosBox .exe file, in quotes. For example, if you didn't change the defaults when installing DosBox, you will need to type "C:\Program Files\DOSBox-0.72\dosbox.exe", assuming you are using version 0.72.
- Next, type a space. Then, again in quotes, type the full path of the main game executable, either .exe or .bat, which you want to run. For example, if you wanted to run The Settlers 2, which was installed in C:\Games\The Settlers 2\ (the .exe for which is called S2.exe) you would type "C:\Games\The Settlers 2\S2.exe".
- Thus, the whole line would now read:
- "C:\Program Files\DOSBox-0.72\dosbox.exe" "C:\Games\The Settlers 2\S2.exe"
- Click the highlighted "Next" button.
- In the highlighted box on the next window, you can enter a name for the shortcut. Then, click the "Finish" button.
- A shortcut should now be present in the folder where you originally right-clicked. To run your game or application, double click this shortcut as if it were a normal shortcut to a windows program.
- When you double click this shortcut, DosBox should launch and the game should be run automatically. If it does not, then you should double check that the paths which you entered when creating the shortcut are correct.
- To view or change the properties of the shortcut, right click on the shortcut and click on "Properties".
- The following window will appear. The "Target" box contains the command which you entered when creating the shortcut. Check that the paths are correct and that each part of the command has enclosing double-quotes.
- Press OK to save any changes you make, or Cancel to discard any changes.
- NB: If you use a custom configuration file (.conf file) for dosbox, then you will need to add the -conf command line argument between the path of the DosBox .exe and the path of the game .exe. See the last step of the short explanation to see what this should look like.