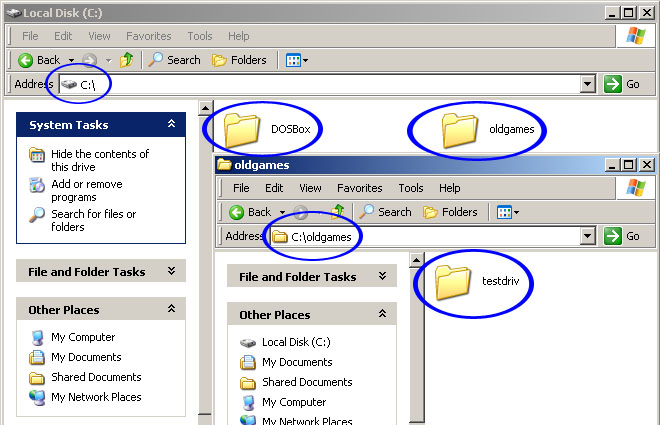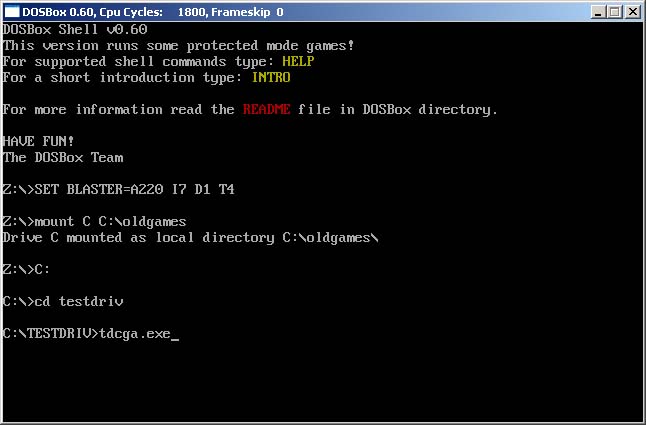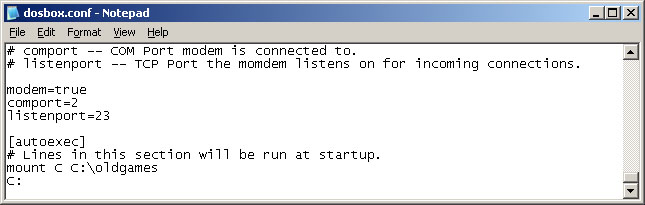Basic Setup and Installation of DosBox
Installation
The first step is to install DOSBox. My guide will use the 0.60 version which you can download here. Download the file for your operating system. If you are a Windows user, get the Win32 installer.
After downloading, install DOSBox to any directory. Also, make a folder to put all your old games in. I put my DOSBox in C:\DOSBox, and my old games directory is C:\oldgames. I put a game in my oldgames directory, testdriv, which is Test Drive, an old racing game:
Running a game
Now, the hardest part, getting games to run. First, run dosbox.exe in your DOSBox folder. Remember that oldgames directory you created in Step 1? You have to basically set that as new directory just for DOSBox. Essentially, it's going to become the C:\ drive of DOSBox. So, type: mount C C:\oldgames
To dissect the above:
- mount
- Tells the program to mount a directory
- C
- Tells the program what you want your new drive to be called (leaving it as C: is fine)
- C:\oldgames
- This is the directory I want to set as the new drive for DOSBox, because all my games are in it. If you created a different directory, write in the directory you created.
(Note: If you want to mount a CD-Rom instead of a folder, type this: mount D D:\ -t cdrom. In my example, D:\ -t cdrom tells DOSBox that my D:\ drive is a CDRom drive, at the first D, tells DOSBox what my new drive name should be called. Then, in the step below, you'd write D: instead of C:. You can find instructions on how to mount other devices, such as floppy drives, in the mount section).
After you've done this, you will be prompted with a Z:\. Now, just write what you wanted to call your new DOSBox drive, which as I said above, we called C. So type in C: to set it as the new drive. Hopefully, you're all set! Now, it's time to run the game. You can remember I had a game called testdriv in my oldgames folder. So, I want DOSBox to go to that folder. So type in:
C: cd testdriv
That's it! CD stands for Choose or Change Directory, so you've changed the directory to testdriv. One more step, running the game! Most games have an EXE file in their directory that you can run. However, some might require a BAT file, or others. Most of the time, the file is in the root folder. However, if it isn't, you'll have to do something like this:
cd testdriv\folder1\folder2
-or-
cd tesdriv then cd folder1 then cd folder2
If you want to go back to a previous directory, type:
cd .. OR cd\
Please consult the documentation of your game for which file is needed to start the game. In the case of Test Drive, it's TDCGA.EXE. So now, I just type this:
TDCGA.EXE
That's it! Here's a picture of all of the commands I've written about in Step 2:
As soon as you press enter after typing in the file name, the game window will pop up, and an additional console window will pop-up providing some additional information.
There is also a shortcut that allows you to run a program with DosBox without doing any typing at the command prompt! All you have to do is make a new, blank, text file. Rename it to the name of the program you want to run, and change the file extension to a new, unused file extension. For example, if I want to run a program called "BestGame.exe," I would create a blank file and call it "BestGame.xyz," where *.xyz is not a registered file type on the computer. Place the blank *.xyz file in the same directory as BestGame.exe. Then, set *.xyz files to always open with DosBox. Make a new, blank *.xyz file for every program you want to open with DosBox. You could even make shortcuts to a single directory so you don't have to browse for different games!
NOTE: If you have problems with launching the game, unrecognizable errors being spit out, saving settings, or having the game drop out while running it, one thing to try is to make sure all the files are not set to Read Only. In Windows, select the folder of the game, right click and hit properties, uncheck Read Only if it is checked, and apply to all subfolders.
If you have other errors, please search the forums first before posting a question.
Performance
Yay, you've gotten your game to run! But maybe you're experiencing slowdown? How do you fix this? With the following commands:
CTRL-F7 = Decreases frameskip
CTRL-F8 = Increases Frameskip
CTRL-F11 = Slows down the game
CTRL-F12 = Speeds up the game
Press CTRL-ALT-DEL to open the Task Manager, and click the Performance tab. Start by pressing CTRL-F12 until your CPU Usage level begins to go above 95%. After that, if you still need a performance boost, hit CTRL-F8 to have DOSBox not render some frames. The console window will display all of the changes you've made, and the top of the game window will display the current settings. Adjust these settings as needed until your game goes smoothly. Please keep in mind that not all games will run smoothly on DOSBox.
Other Useful features
Quick start
You can save yourself some time by having the program automatically mount and set the drive. Do this by going to your DOSBox folder, and opening the dosbox.conf file. You can open it with Notepad. Scroll down to the very end, and add these lines:
mount C C:\oldgames C:
Now those commands will be executed automatically when starting! If you're having trouble with that, make sure it looks like this (look at the bottom):